Poprzednio pisaliśmy o tym jakich haseł unikać oraz jak tworzyć dobre hasła. W tym artykule przyjrzymy się kwestii przechowywania haseł.
Jeżeli mamy system jakim tworzymy nasze hasła, to będziemy mieć do nich dostęp zawsze i z każdego miejsca. Jednak, gdy dostaniemy login do jakiegoś konta od osób trzecich – jak ma to czasem miejsce w firmach – będziemy musieli wymyślić inną metodę, żeby ich nie zapomnieć.
Najprościej oczywiście spisać wszystkie hasła na kartce lub w pliku .txt – nie mamy jednak pewności, że osoba postronna ich nie przechwyci. W takim wypadku możemy je zaszyfrować – jednak w przypadku loginów prosty algorytm będzie łatwy do złamania, a bardziej skomplikowany sprawi nam kłopot przy odszyfrowywaniu. Z tego powodu postanowiliśmy przedstawić Państwu program, który szyfruje hasła oraz je przechowuje – w pliku zaszyfrowanym jednym hasłem.
Pragniemy zwrócić szczególną uwagę, że plik z naszymi loginami musi mieć bardzo silne hasło – jest to jedyne zabezpieczenie wszystkich kont w danej bazie – warto więc postarać się, by było nie do odgadnięcia.
Programy przechowujące hasła
Wróćmy do owych programów przechowujących hasła. Na rynku jest ich całkiem sporo, jednak my wybraliśmy open-sourcowy KeePass Password Safe. Poniżej przedstawimy sposób instalacji oraz podstawową konfigurację dla systemu Windows i przeglądarek: Firefox oraz Chrome.
Przed instalacją musimy pobrać program ze strony: https://keepass.info/download.html – klikamy w wersję odpowiednią dla nas – Installer EXE for Windows – pobieramy ją i uruchamiamy:
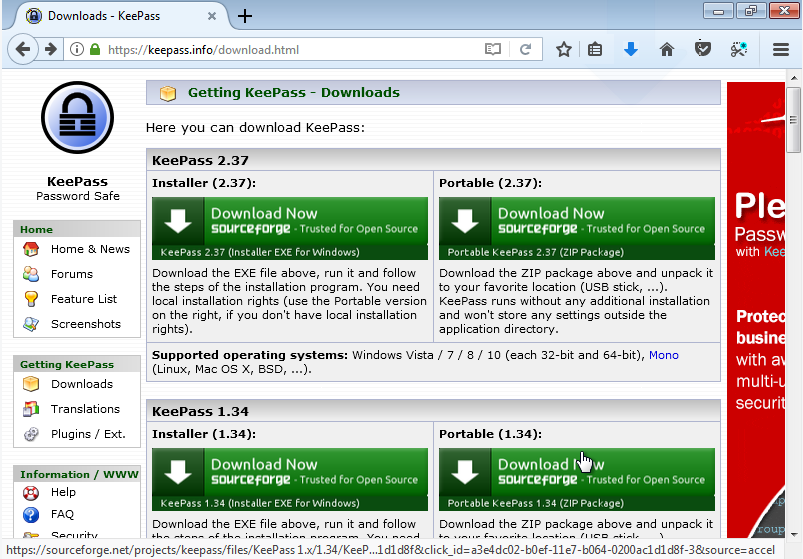
Instalator pomoże nam wgrać program – w razie chęci zmiany docelowego katalogu, warto zapamiętać, gdzie się on znajduje, bo będzie to potrzebne w dalszych krokach.
Przy pierwszym uruchomieniu zostaniemy jeszcze poinformowani o konflikcie skrótów klawiszowych:
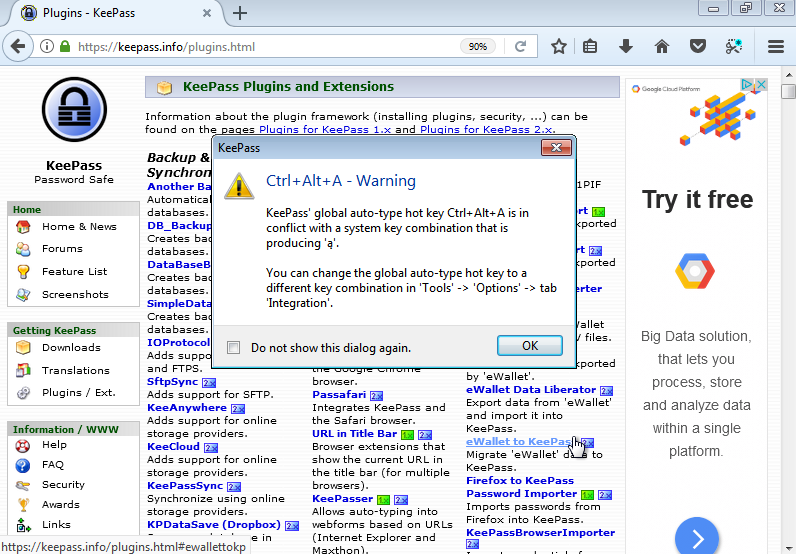
oraz zapytani o automatyczną aktualizację, którą dobrze wybrać, ponieważ w przypadku wykrytych błędów program jest na bieżąco uzupełniany.
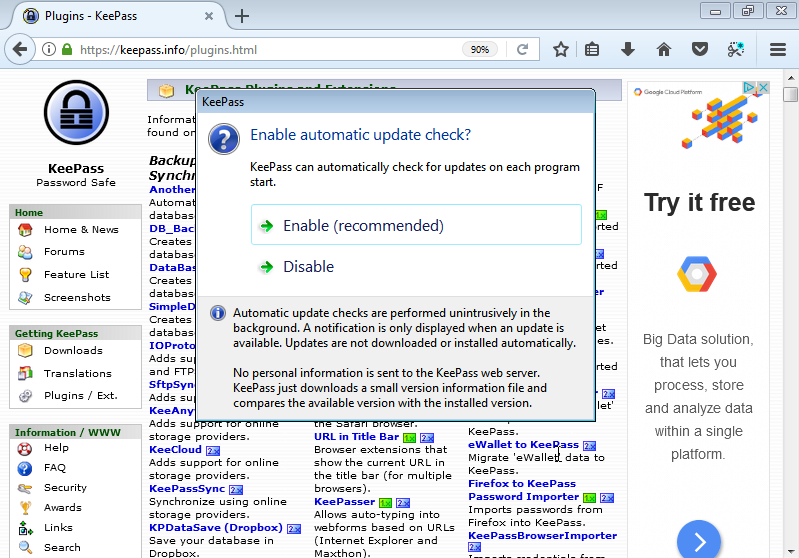
Teraz możemy zmienić skróty klawiszowe, w tym celu klikamy „Tools/Narzędzia” -> „Options/Opcje”.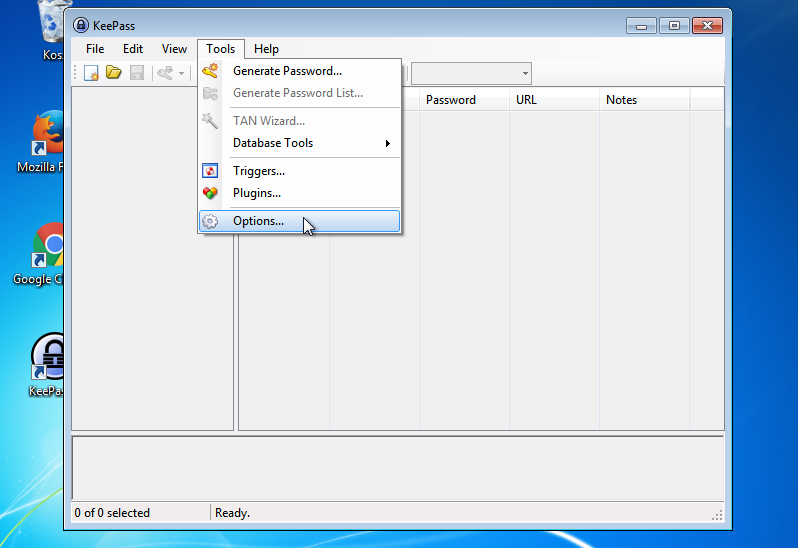
Przechodzimy do zakładki 4 – „Integration/Integracje” i zmieniamy skrót: Crtl, Alt + a, na jakikolwiek inny (w naszym przypadku będzie to „u”). Wszystko zapisujemy klikając „OK”.
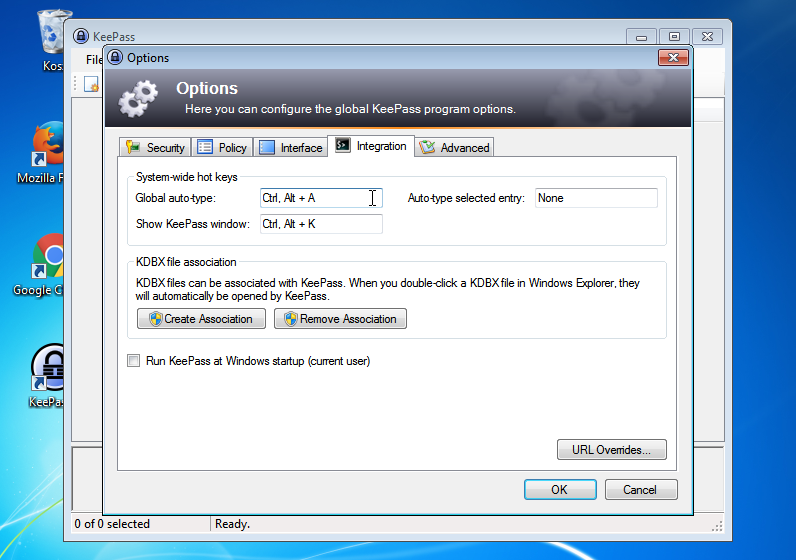
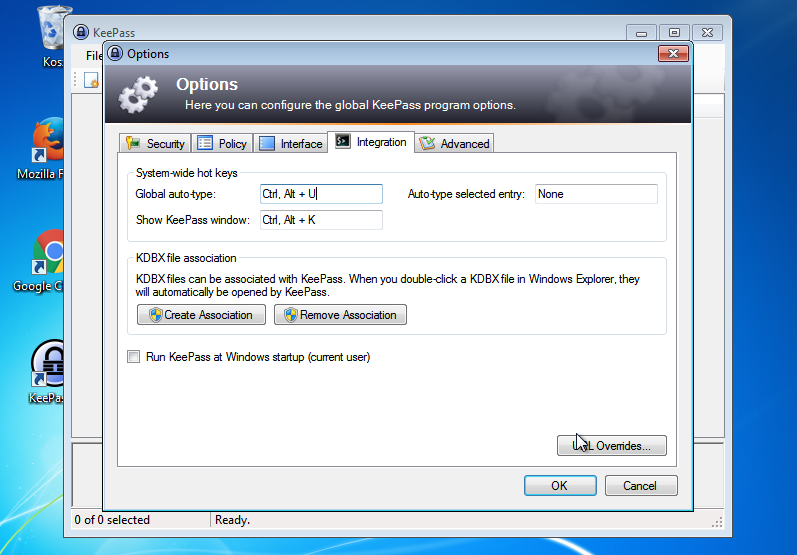
Następnie wracamy do Przeglądarki internetowej – na stronie KeePass przechodzimy do zakładki z wtyczkami i rozszerzeniami, gdzie znajdujemy wtyczkę „KeePassHttp”. Będzie nam ona potrzebna do automatycznej komunikacji między programem a przeglądarkami internetowymi. Przechodząc na stronę tego projektu, znajdujemy podrozdział zatytułowany „Manual Windows installation”, skąd pobieramy plik KeePassHttp.plgx:
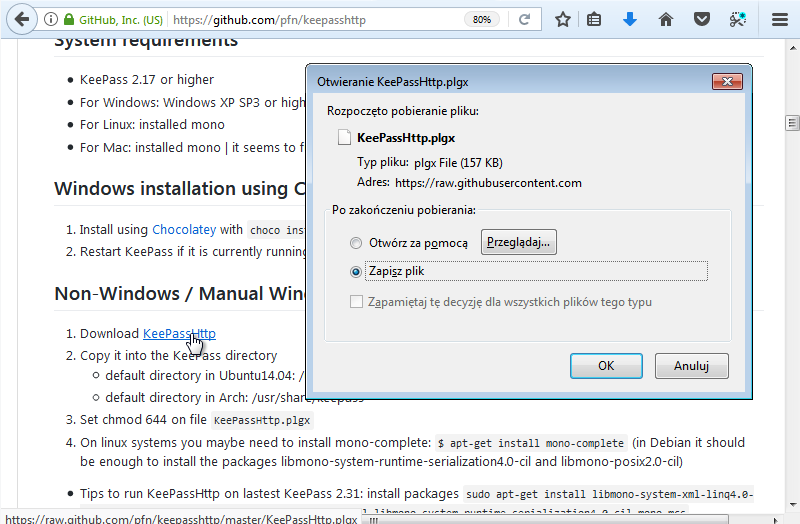
Teraz musimy przenieść pobrany plik KeePassHttp.plgx do folderu z wtyczkami naszego programu (standardowo C:\Program Files (x86)\KeePass Password Safe 2\Plugins):
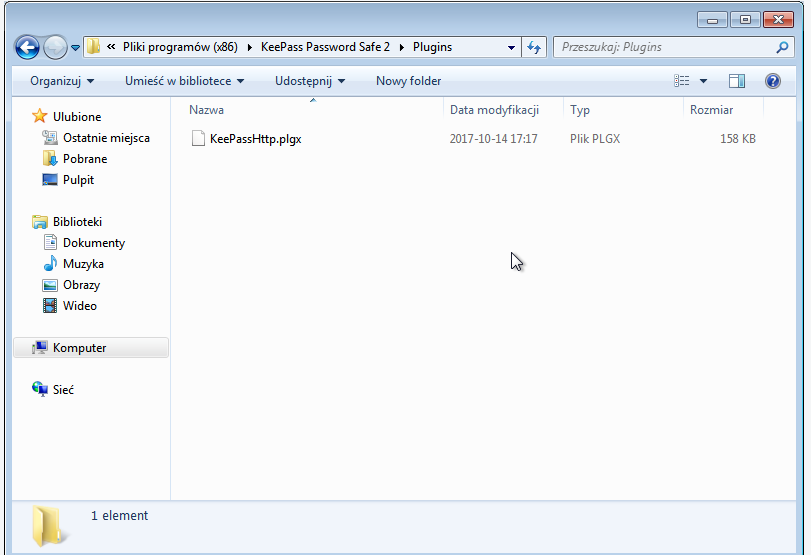
Ponownie uruchamiamy KeePass, żeby wtyczki zostały podpięte, jeśli wszystko przebiegło pomyślnie, klikając w „Tools/Narzędzia” powinna pojawić się dodatkowa opcja „KeePassHttp Options…”.
Przyszła pora na założenie naszej bazy danych z hasłami – czyli pliku, w którym będą one przechowywane. W tym celu klikamy „File/Plik” -> „New…/Nowy…” tym samym przechodząc do kreatora bazy.
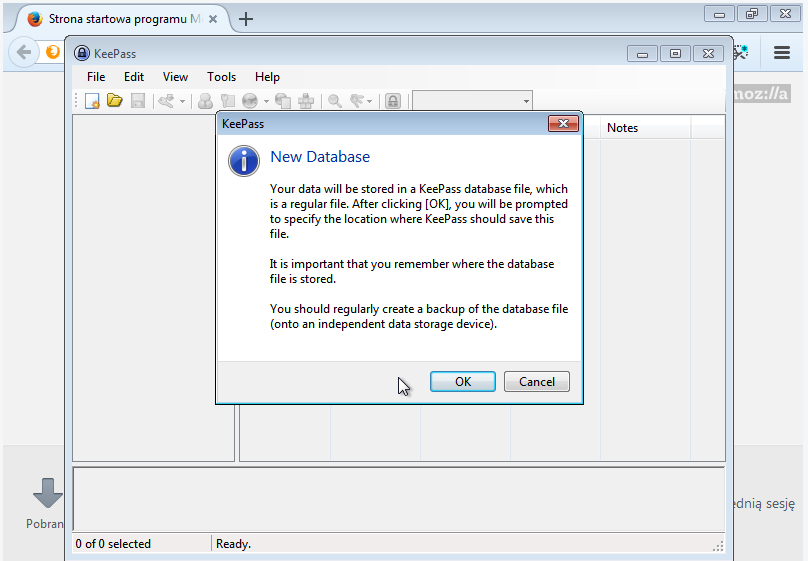
Następnie przechodzimy do ustawień zabezpieczeń, przypominamy tylko, że podane hasło będzie chronić wszystkie nasze dane – w przypadku, gdy nasz plik dostałby się w niepowołane ręce, dlatego wskazane jest by było ono bardzo silne. W tym okienku dialogowym, możemy wprowadzić jeszcze dodatkowe zabezpieczenia – plik klucza (jeśli chcemy mieć podwójne zabezpieczenie), a także użytkownika systemu Windows, który jako jedyny może otworzyć daną bazę – jednak nimi zajmiemy się innym razem.
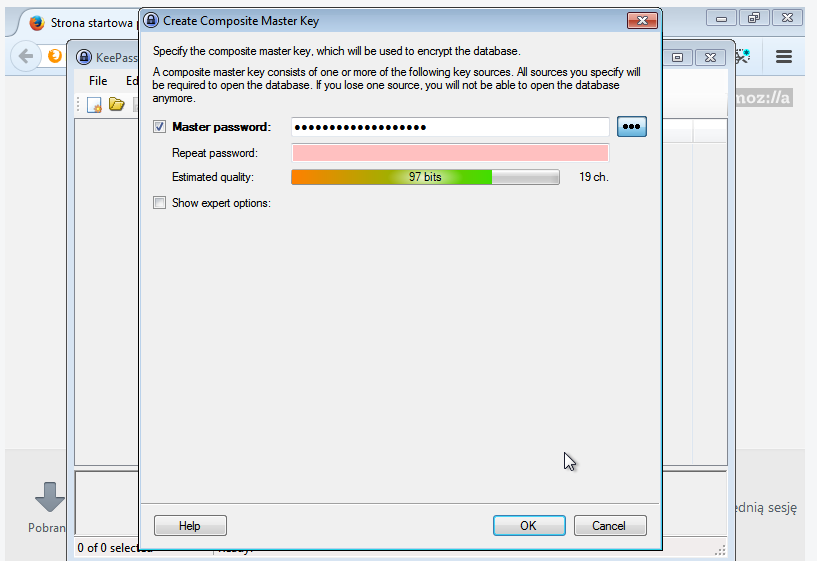
W tym momencie mamy w już działającą bazę danych naszych haseł. Możemy z niej korzystać nawet bez integracji z przeglądarką- wystarczy wyszukać interesujący nas rekord i skopiować zawartość Username oraz Password i wkleić je w odpowiednie pola loginu.

Integracja z przeglądarkami
Przejdźmy teraz do integracji KeePassa z przeglądarkami. Pierwszy krok już wykonaliśmy – wgraliśmy KeePassHttp, czyli mikro serwer umożliwiający współpracę z innymi wtyczkami.
PassIFox – dla Mozilla Firefox
W przeglądarce Mozilla Firefox klikamy w „Opcje” i wybieramy „Dodatki”, w polu wyszukiwania wpisujemy „keepass” – poniżej wyświetlą się nam pasujące rozszerzenia.
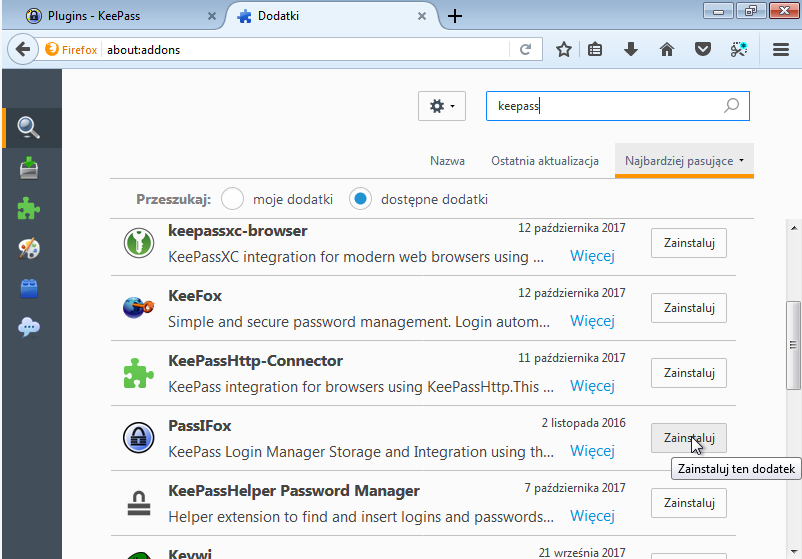
Wybieramy ten o nazwie PassIFox, ponieważ będzie on współpracować z KeePassHttp. Instalujemy i uruchamiamy przeglądarkę ponownie. Przechodzimy na stronę wymagającą logowania i klikamy „connect/połącz” – następnie zostaniemy poproszeni o podanie nazwy dla klucza tego połączenia i zapisanie go.
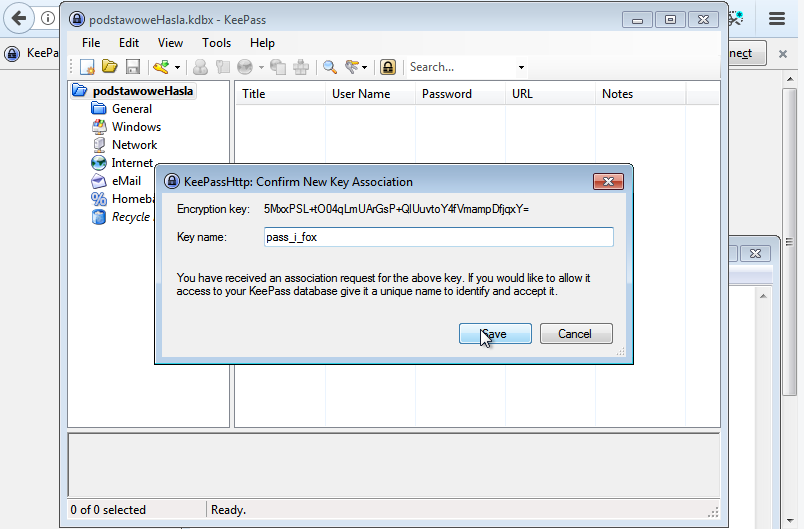
W tym momencie możemy zapamiętywać hasła z przeglądarki, ponieważ trafią one do naszej bazy KeePass.
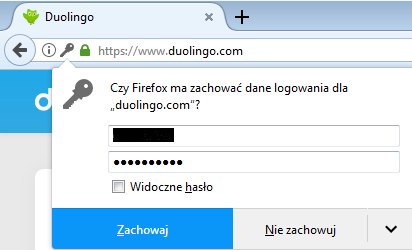
Gdy program jest włączony, hasła i loginy powinny automatycznie uzupełniać odpowiednie pola w przeglądarce.
ChromeIPass – dla Google Chrome
W przypadku Google Chrome, postępujemy analogicznie – wchodzimy w dodatki, wpisujemy keepass i dodajemy „chromeIPass” do przeglądarki.
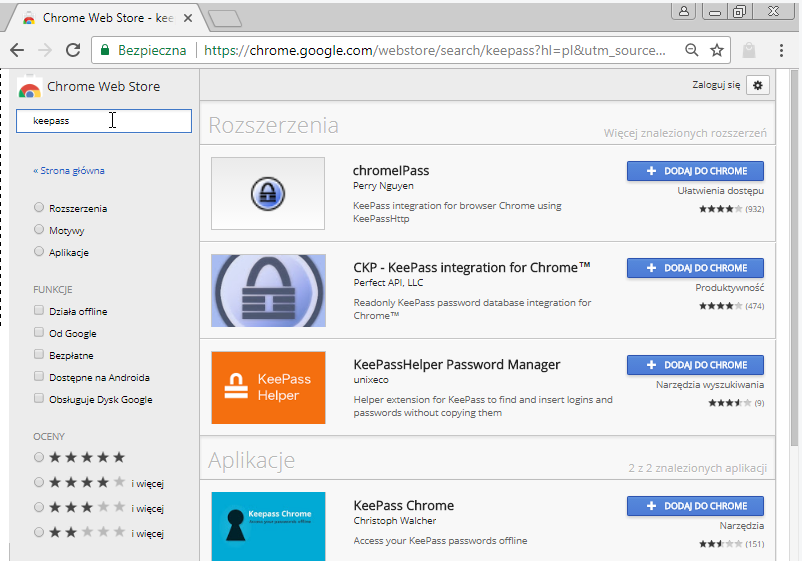
Następnie uruchamiamy przeglądarkę ponownie i przechodzimy na stronę wymagającą logowania. Klikamy „connect” i zapisujemy klucz w bazie danych.
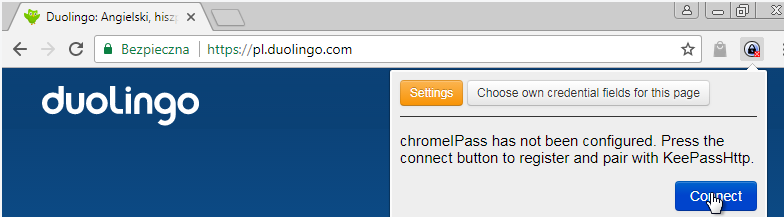
Podsumowanie
Po przejściu powyższych kroków powinniśmy mieć skonfigurowany program współpracujący z przeglądarkami. W przypadku, gdy chcemy przenieść się na inny komputer, wystarczy przekopiować plik z bazą danych i skonfigurować nowy program, by wszystko działało.
ZOBACZ RÓWNIEŻ:
Hasła – 6 najczęściej popełnianych błędów
Hasła – porady, praktyczne wskazówki
Poradnik cyberbezpieczeństwa cz.2 – Phishing
PODOBAJĄ CI SIĘ TREŚCI NA BLOGU?
Dołącz do subskrybentów newslettera, aby otrzymywać ciekawe treści, które pomogą Ci zatroszczyć się o bezpieczeństwo Twoje i Twojej organizacji.
KLIKNIJ W PONIŻSZY PRZYCISK!

